はじめに
2020年、コロナウィルスが世界に蔓延し、様々な業種が大きな影響を受けました。
飲食店業界もその一つです。
当サービスは、ご来店者様と店舗ホールスタッフとの接触低減、且つスムーズな注文が行える事を目的とし立ち上げたオンラインセルフオーダーサービスです。
インターネットやパソコン操作に不慣れなスタッフでもご利用できる様に、簡単な操作でご利用できる様に設計しています。
当社は個人経営、小規模な店舗に是非活用して頂き、飲食店業界を盛り上げて頂きたいと考えています。
2020年現在、世の中の厳しい店舗経営に少しでもお役に立てる事ができれば幸いです。
当サービスで行えること
- お客様はご自身のスマートフォンで注文する事ができます
- お客様とホールスタッフの口答による受注機会を減らし、飛沫感染のリスクが抑えられます
- お客様のお好きなタイミングで注文出来る為、スムーズに商品を準備できる様になります
運用開始の準備
商品の消費税を設定する
会員登録後、初めに掲載する商品の消費税の設定を行って下さい
1.管理画面上部の「基本設定」を押下する

2.商品価格を税込とするか税別とするかを選択する
「消費税」項目で「税込」「税別」を選択して下さい
「税別」の場合、お会計の際に消費税を含む合計金額が表示されます
お客様が商品を閲覧する画面では、商品価格の右側へ「税別」「税込」が表示されます

3.消費税の「端数計算」を指定する
消費税の端数計算方法を選択して下さい
「消費税」を「税込」と指定した場合は、この項目は適用されません

4.「標準税率/軽減税率」を指定する
後述するカテゴリーに配置した商品に対して税率を指定します
この項目はデフォルトで構いません。今後税率が変更になった場合に修正して下さい
「消費税」を「税込」と指定した場合は、この項目は適用されません

※軽減税率はテイクアウト等の商品を掲載したい場合に使用されます。
5.変更を適用する
「更新」ボタンを押下し、変更された内容を適用して下さい

カテゴリーを登録する
商品を配置する為のカテゴリーを作成します
例えば、「ランチ」「ディナー」「盛合せ」「サラダ」「刺身」「ドリンク」など、商品をグループ分けする為のカテゴリーを登録してください
1.管理画面上部の「カテゴリー」を押下する

2.「新規登録」ボタンを押下する
会員登録直後は「新規登録」ボタンのみ表示されます

3.商品を配置する「カテゴリー」名を入力し、カテゴリー内商品の「税率」を選択する

基本設定で「消費税」を「税込」と指定した場合は、税率は適用されません
4.カテゴリーを登録する
「作成」ボタンを押下し、カテゴリーを登録して下さい

5.必要数のカテゴリーを登録する
商品を掲載する必要な数のカテゴリーを登録して下さい

6.カテゴリーの並び替え
カテゴリーを並び替えしたい場合は、ドラッグ&ドロップにて行えます
並び替え後は「並び順更新」ボタンを押下して適用して下さい
並び替えは PC のみ行えます。スマートフォンやタブレットでは並び替え出来ません

商品を登録する
カテゴリーに商品を登録します
1.管理画面上部の「商品」を押下する

2.カテゴリーを選択する
商品を掲載するカテゴリーを選択して下さい

3.「新規登録」ボタンを押下する

4.商品情報を入力する
必要な商品情報を入力して下さい
商品名、商品価格は必須です
商品を無料としたい場合は商品価格を 0 と入力して下さい
※商品画像は必須ではありません

商品に選択オプションを設定したい場合は「選択オプション」項目より設定できます
例)お客様がマグロ(寿司)を注文時、わさびあり/なしのオプションを選択可能としたい場合
1つの商品にオプションは 5つまで追加できます
トッピングやセットメニュー等、商品に追加可能なメニューを設定したい場合は「追加オプション」項目より設定できます

追加オプションの設定は「その他 追加オプションの設定方法」にて説明します
※通常の商品は食べ放題/飲み放題の設定を「設定しない」として下さい

食べ放題/飲み放題の設定は「その他 食べ放題/飲み放題の設定方法」にて説明します
4.商品を登録する
「作成」ボタンを押下し、商品を登録して下さい

5.必要数の商品を登録する
登録したカテゴリーに必要な数の商品を登録して下さい

スタッフページを確認する
ホールスタッフや厨房のスタッフが注文やお会計の金額等を管理する為のスタッフページを確認します
1.管理画面上部の「店舗」を押下する

2.「スタッフログインURL」を押下する
会員登録後は初期店舗として「本店」が登録されています
スタッフログインURLを押下するか、スマートフォン、タブレット端末で QRコードを読み取りスタッフページへ移動して下さい
店舗名を変更する場合は「本店」のリンクを押下し、編集画面より変更して下さい

3.ログインパスワードを入力しスタッフページへアクセスする
スタッフログインパスワードを入力し、「Login」ボタンを押下して下さい

4.登録した情報が正しく反映されているか確認する
登録したカテゴリーや商品が正しく反映されている事を確認して下さい
このスタッフページを用いてスタッフが注文の確認や、テーブルに配置するQRコードの発行、お会計の金額確認を行います

スタッフページ
テーブルを作成する
お客様が実際に席につくカウンターやテーブル、座敷等を登録します
作成されたテーブルに注文用のQRコードを配置してサービスを運用します
1.スタッフページ上部の「テーブル」を押下する
2.テーブルを追加する
初期は「テーブルを追加する」ボタンのみ表示されています
「テーブルを追加する」を押下して下さい

3.店舗のテーブル数に併せてテーブルを追加する
必要なテーブル数を入力し、「テーブルを追加する」を押下して下さい
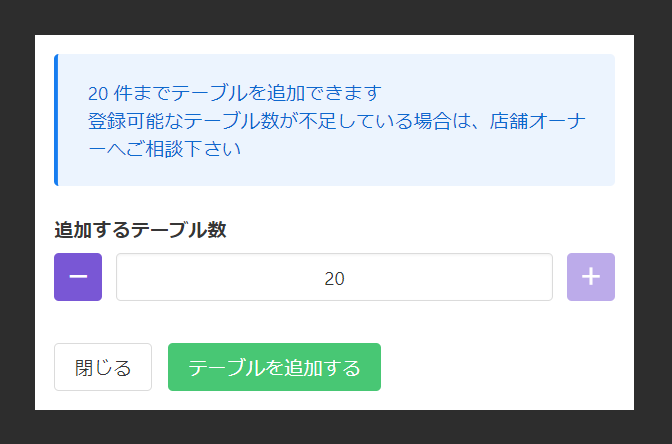
4.テーブル名を編集する
テーブル作成後は、「名称未設定」のテーブル名が作成されます
「名称未設定」の文字列を押下する事でテーブル名を変更できます

任意のテーブル名を入力し、「更新」ボタンを押下してください

作成されたテーブルすべてのテーブル名を修正してください
表示されるテーブルはテーブル名で並び替えられます。テーブル名を連番としたい場合、「テーブル001」「テーブル002」の様に数字の桁数を合わせて下さい
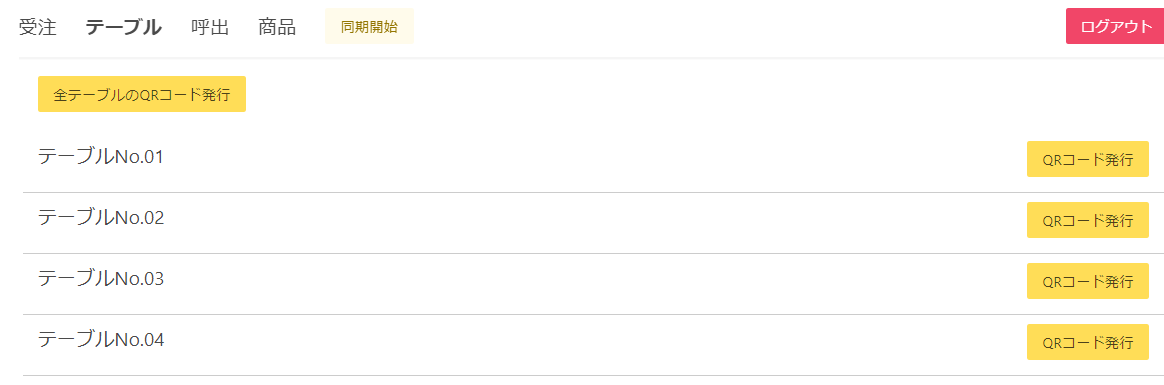
注文用QRコードを発行する
お客様にスマートフォンから読み取って頂く為の注文用QRコードを発行します
QRコードの発行は、「全テーブル一括での発行」「テーブル毎に発行する」の2パターンあります
1.スタッフページ上部の「テーブル」を押下する
2.全テーブル一括で注文用QRコードを発行する場合
「全テーブルのQRコード発行」を押下します

発行する枚数を入力し、「発行する」を押下して下さい

3.テーブル毎に発行する場合
発行したいテーブル行の「QRコード発行」を押下します

発行する枚数を入力し、「発行する」を押下して下さい

4.発行される注文用QRコード例
A4サイズのPDFとして、注文用QRコードが発行されます
適切なサイズにカットして各テーブルに配置して下さい
※グループで来店されたお客様は、1枚のQRコードを共通で利用する様にして下さい
※同じテーブル名のQRコードは複数枚発行可能ですが、お客様が注文されている場合、お会計が終了するまで同テーブル名の他のQRコードは利用できません

運用の流れ
各テーブルに注文用QRコードを設置する
「注文用QRコードを発行する」で発行したQRコードをお客様が着席するテーブルに配置して下さい
※グループで来店されたお客様は、1枚のQRコードを共通で利用する様にして下さい
※お客様が当サービスを利用し注文されている場合、お会計が終了するまで同テーブル名の他のQRコードは利用できません
お客様がQRコードを読み取る
お客様はテーブルに設置されたQRコードをご自身のスマートフォンから読み取ります
QRコードを読み取り後、商品注文画面へ遷移します
※古いスマートフォンでは当サービスをご利用頂けない場合があります
商品を注文する
お客様はご自身のスマートフォンから商品を選び、注文されます
【スマートフォンからの注文画面例】

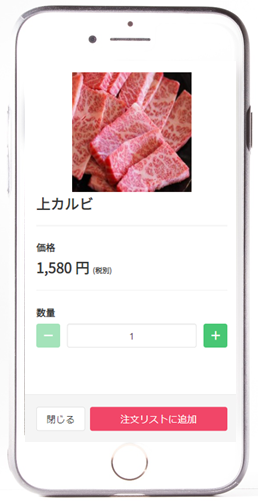

注文内容を確認する
お客様が商品を注文されると、スタッフページの「受注」に現在の注文一覧が表示されます
この画面にて注文を確認し、商品をお渡しする準備を行ってください

商品をお渡しする
商品をお客様にお渡し後、注文された商品のステータスを「受渡済」に変更して下さい
受け渡しされた商品を選択し、「選択した注文を受渡済にする」ボタンを押下する事でステータスを変更できます

会計を行う
お会計時、そのテーブルの注文合計金額を確認して下さい
注文の合計金額は「テーブル」タブの「注文状況/会計」から確認できます

「注文状況/会計」ボタンは、現在注文を受けているテーブルのみ表示されます

代金を受け取り後、「会計済みにする」ボタンを押下して下さい
レシートは印刷されませんので、レシートを発行する際は通常のレジ操作にて発行して下さい
会計が終了したテーブルに注文用QRコードを設置する
次のお客様に対応する為、会計が済んだテーブルに新しい注文用QRコードを設置して下さい
注文用QRコードの発行は「注文用QRコードを発行する」を参照して下さい
尚、当サービスでは、注文用QRコードの再利用モードがあります
再利用モードは会計後、配置されている注文用QRコードを続けて利用できます
再利用モードへの切り替えは「注文用QRコードの再利用モードへの切り替え方法」をご参考下さい
※注文用QRコードは、セキュリティの観点から「再利用しない」の設定をおすすめします
その他
注文用QRコードの再利用モードへの切り替え方法
お客様にスマートフォンで読み取って頂く注文用QRコードは以下の 2つのモードがあります
・再利用不可モード
・再利用モード
「再利用不可モード」はお会計後、続けて同じQRコードはご利用できません。お会計の度に新しい注文用QRコードをテーブルに配置する必要があります
「再利用モード」はお会計後、続けて次のお客様もそのQRコードを利用可能とするモードです
※注文用QRコードは、セキュリティの観点から「再利用しない(再利用不可モード)」の設定をおすすめします
ここでは「再利用モード」から「再利用不可モード」への切り替え方法を記します
管理画面上部の「店舗」を押下する

上記画像は店舗オーナーが管理する管理画面です
モードを変更したい店舗の「店舗名」を押下する

注文用QRコードの項目で「再利用する」を選択し、「更新」ボタンを押下する

店舗一覧画面から、モードが切り替わった事を確認して下さい

※再利用モードで予期せぬ注文が発生した場合
万が一、予期せぬ注文が発生した場合は、そのテーブルの発行用QRコードを第三者が把握している可能性があります
その場合、以下のどちらかの対応を行って下さい
- テーブルに発行されたQRコードを破棄する(後述)
- 「再利用不可モード」へ変更する
テーブルに発行された注文用QRコードを破棄する方法
スタッフページにて発行した注文用QRコードはテーブル毎に破棄する事ができます
破棄する事でそのQRコードから注文できなくなります
※注文用QRコード破棄後、新しく注文用QRコードを発行し、テーブルへ配置して下さい
「テーブル」タブの破棄したいテーブル名を押下する

上記画面は店舗スタッフ用の管理画面です
「発行済QRコードを破棄する」ボタンを押下する
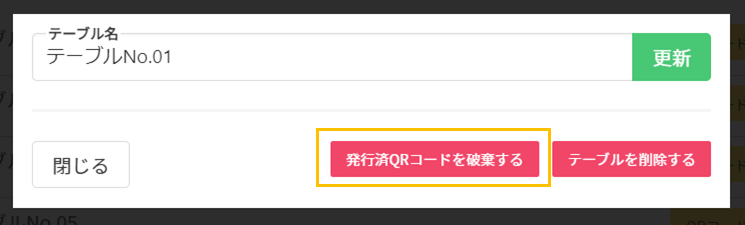
確認メッセージが表示されますので、再度「発行済QRコードを破棄する」ボタンを押下して下さい

追加オプションの設定方法
商品に追加オプションを設定する事で、お客様が商品を注文する際、トッピングやセットメニュー等を追加注文できる様になります
ここでは「追加オプション」の設定方法を記します
管理画面上部の「追加オプション」を押下する

上記画像は店舗オーナーが管理する管理画面です
「新規登録」ボタンを押下します

登録するオプション名、オプション価格、必要に応じて画像、説明を入力します

「作成」ボタンを押下し、追加オプションを登録します

[登録後の追加オプション一覧画面]
登録された追加オプションは「商品」メニューから各商品へ割り当てる事ができます

商品への追加オプションの割り当て方
管理画面上部の「商品」をクリックする

追加オプションを設定したい商品名をクリックする

商品編集画面の追加オプション項目に設定したい追加オプションを選択する
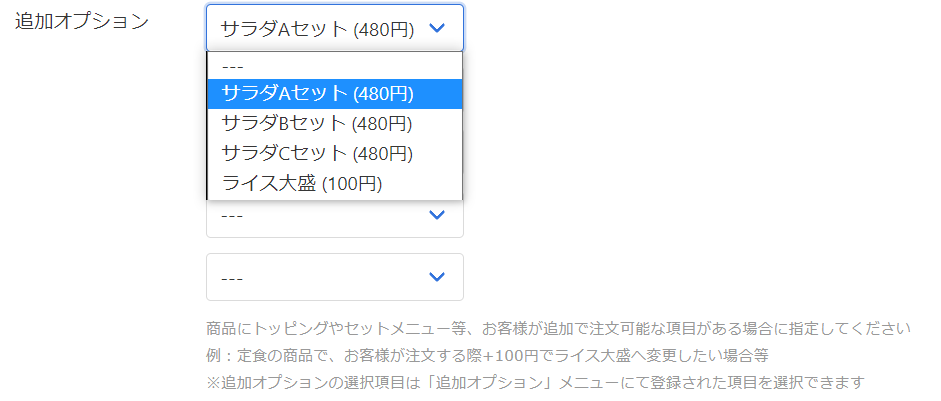
「更新」ボタンを押下し設定します

[お客様の注文画面]
お客様がご自身のスマートフォンで商品を注文される際、以下の様に追加オプションを選択できます

[店舗スタッフの注文確認画面]
お客様が商品に追加オプションを併せて注文した際、スタッフページの注文確認画面では商品名の下に追加オプション名が表示されます

食べ放題/飲み放題の設定方法
「食べ放題/飲み放題」の設定を行うと、「食べ放題/飲み放題」を注文されたお客様は、関連付けられた商品を無料で注文できる様になります
ここでは「食べ放題」の設定方法を記します
※「追加オプション」は食べ放題/飲み放題の対象とはなりません
管理画面上部の「商品」を押下する

上記画像は店舗オーナーが管理する管理画面です
食べ放題のカテゴリーを押下する
事前に「カテゴリーを登録する」から食べ放題に関するカテゴリーを登録しておいて下さい

「新規登録」ボタンを押下します

商品名(食べ放題の名称)、商品説明、商品価格を入力します

「食べ放題/飲み放題」項目で「設定する」を選択します

「作成」ボタンを押下し、食べ放題メニューを登録します

先程登録した食べ放題商品の「放題商品の割当」を押下します

食べ放題に割り当てたい商品にチェックします

「更新」ボタンを押下し設定します

[お客様の表示画面]
お客様が食べ放題を申し込み(注文)した場合、対象商品は以下の様に「0円」で表示されます

[スタッフページの注文確認画面]
お客様が食べ放題を申し込み、食べ放題対象商品を注文した場合、スタッフページの注文確認画面では商品名の横に「放題」が表示されます

